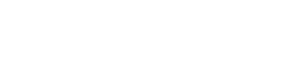Aquí hay algunas sugerencias para ayudarle a optimizar Windows para mejorar el rendimiento. En esta artículo te traemos 12 cosas que puedes hacer para acelerar tu computadora Windows.
1. Ejecute el Solucionador de problemas de rendimiento
Lo primero que puede probar es el Solucionador de Problemas de Rendimiento, que puede detectar y corregir problemas automáticamente. El Solucionador de problemas de rendimiento busca problemas que pueden ralentizar el rendimiento del equipo, como el número de usuarios que están conectados al equipo y si está ejecutando varios programas al mismo tiempo.
Para abrir el Solucionador de problemas de rendimiento, haga clic en el botón Inicio y, a continuación, en Panel de control. En el cuadro de búsqueda, escriba solucionador de problemas y, a continuación, haga clic en Solución de problemas. En Sistema y seguridad, haga clic en Buscar problemas de rendimiento.
2. Desinstalar programas que nunca usa
Muchos fabricantes incluyen en sus equipos programas que no pidió y que tal vez no necesite. Por lo general, se trata de versiones de prueba o ediciones limitadas de programas que las compañías de software esperan que pruebe y pague para actualizarlos a la versión completa o a una versión más reciente. Si desea estos programas, mantenerlos puede ralentizar el equipo porque utilizan memoria, espacio en disco y potencia de procesamiento.

Es posible que desee desinstalar los programas que no tiene previsto usar, como el software instalado por el fabricante o cualquier software que haya instalado pero que no use ahora (especialmente las utilidades diseñadas para ayudarle a administrar y configurar el hardware y el software del equipo). Las utilidades, como el antivirus, los limpiadores de disco y las herramientas de copia de seguridad, suelen ejecutarse automáticamente al iniciar el equipo y, sin que te des cuenta, consumen recursos en segundo plano aunque no puedas verlos. Muchas personas ni siquiera saben que se están ejecutando.
Incluso si el equipo es antiguo, puede contener programas instalados por el fabricante que nunca supo que existían o que olvidó. Nunca es demasiado tarde para eliminarlos y eliminar el desperdicio de recursos y el desorden del sistema. Tal vez pensaste que algún día necesitarías ese software, pero eso nunca sucedió. Desinstálelo y vea si su computadora funciona más rápido.
3. Restringe el número de programas que pueden ejecutarse al inicio
Muchos programas están diseñados para iniciarse automáticamente cuando se inicia Windows. Los fabricantes de software suelen configurar sus programas para que se abran en segundo plano, sin que usted los vea ejecutándose, de modo que se abran rápidamente al hacer clic en sus iconos. Esto es muy útil con los programas que usa regularmente. Sin embargo, en el caso de los programas que rara vez o nunca utiliza, esto consume valiosos recursos de memoria y aumenta el tiempo que tarda Windows en terminar de iniciarse.
Decida si desea que un programa se ejecute al inicio.
Pero ¿cómo sabe qué programas se ejecutan automáticamente en el inicio? A veces es obvio, ya que el programa agrega un icono en el área de notificación de la barra de tareas, donde puede ver que se está ejecutando. Mire allí para ver si hay programas en ejecución que no desea que se inicien automáticamente. Apunta el mouse a cada icono para ver el nombre del programa. No olvides hacer clic en el botón Mostrar iconos ocultos para que no falte ninguno.
Aunque hayas comprobado el área de notificación, es posible que haya algunos programas que se ejecuten automáticamente al iniciarse. Con AutoRuns para Windows, una herramienta gratuita que puedes descargar del sitio web de Microsoft, puedes ver todos los programas y procesos que se ejecutan al inicio de Windows. Si desea impedir que un programa se ejecute automáticamente cuando se inicie Windows, abra el programa AutoRuns para Windows y desactive la casilla junto al nombre del programa que desea detener. La herramienta AutoRuns for Windows está diseñada para usuarios avanzados.
4. Desfragmentar el disco duro
La fragmentación hace que el disco duro haga un trabajo extra que puede ralentizar el ordenador. El desfragmentador de disco reorganiza los datos fragmentados para que el disco duro pueda trabajar de forma más eficiente. El Desfragmentador de disco se ejecuta según un programa, pero también puede desfragmentar el disco duro manualmente.
5. Limpia el disco duro
Los archivos innecesarios en el disco duro ocupan espacio en el disco y pueden ralentizar el equipo. La herramienta de limpieza del disco elimina los archivos temporales, vacía la papelera de reciclaje y elimina algunos archivos de sistema y otros elementos que ya no necesita.
6. Ejecutar menos programas al mismo tiempo
A veces, cambiar el comportamiento del ordenador puede tener un gran impacto en su rendimiento. Si eres el tipo de usuario al que le gusta tener ocho programas y una docena de ventanas del navegador abiertas al mismo tiempo (todo ello mientras envía mensajes instantáneos a tus amigos), no deberías sorprenderte si tu equipo se bloquea. Mantener un gran número de correos electrónicos abiertos también puede consumir memoria.
Si tu PC funciona lentamente, pregúntate si realmente necesitas mantener todos tus programas y ventanas abiertas al mismo tiempo. Encuentre una mejor manera de recordar que debe responder a los correos electrónicos en lugar de mantenerlos todos abiertos.
Compruebe que sólo se esté ejecutando un antivirus. La ejecución de varios programas antivirus también puede reducir el rendimiento del equipo. Por suerte, el Centro de actividades te alertará si se están ejecutando varios programas antivirus y te ayudará a resolver el problema.
7. Desactivar los efectos visuales
Si Windows se ejecuta lentamente, puede mejorar su rendimiento desactivando algunos de los efectos visuales. Es cuestión de elegir entre la apariencia o el rendimiento. ¿Qué prefieres: que Windows se ejecute más rápido o que se vea mejor? Si tu PC es lo suficientemente rápido, no tienes que elegir; pero si tiene la potencia suficiente para Windows 7, puede ser útil para reducir los efectos visuales.
Puede elegir qué efectos visuales desactivar, uno por uno, o dejar que Windows elija por usted. Hay 20 efectos visuales que puedes controlar, como el estilo visual de Glass, cómo se abren y cierran los menús, o si se utilizan sombras.
Puedes ajustar todos los efectos visuales para mejorar el rendimiento:
- Abrir Información y herramientas de rendimiento. Para ello, haz clic en el botón Inicio y luego en Panel de control. En el cuadro de búsqueda, escriba Información y herramientas de rendimiento y, en la lista de resultados, haga clic en Información y herramientas de rendimiento.
- Haga clic en Ajustar efectos visuales: Se requiere permiso del administrador. Si se le solicita una contraseña de administrador o una confirmación, escriba la contraseña o proporcione la confirmación.
- Haga clic en la ficha Efectos visuales, haga clic en Ajustar para obtener el mejor rendimiento y, a continuación, haga clic en Aceptar. (Si desea usar una opción menos drástica, seleccione Dejar que Windows elija la configuración más adecuada para el equipo).
8. Reiniciar el equipo con frecuencia
Este consejo es básico. Reinicie el ordenador al menos una vez a la semana, especialmente si lo usa mucho. Reiniciar un ordenador es una buena manera de limpiar la memoria y asegurarse de que los procesos y servicios errantes que empezaron a funcionar se apagan.
Al reiniciar, se cierran todos los programas que se están ejecutando en el equipo, no sólo los programas que puede ver en la barra de tareas, sino también docenas de servicios que pueden haber iniciado diferentes programas y no haberse detenido nunca. Al reiniciar el equipo, puede resolver misteriosos problemas de rendimiento cuya causa exacta es difícil de determinar.
Si tiene tantos programas, correos electrónicos y sitios web abiertos que reiniciarlos es una molestia, probablemente sea un síntoma de que debe reiniciar el equipo. Cuantas más cosas tenga abiertas y cuanto más tiempo las tenga funcionando, más probable es que su rendimiento sea lento y que se quede sin memoria.
9. Añadir más memoria
Esta no es una guía para que usted compre hardware que acelere su computadora. Sin embargo, ninguna explicación de cómo hacer que Windows funcione más rápido estaría completa sin mencionar que debería considerar la posibilidad de agregar más memoria (RAM) al equipo.
Si el rendimiento de un equipo que ejecuta Windows 7 es demasiado lento, generalmente se debe a que no tiene suficiente RAM. La mejor manera de mejorar el rendimiento es agregar más memoria.
Windows 7 puede ejecutarse en equipos con 1 gigabyte (GB) de RAM, pero se ejecuta mejor con 2 GB. Para obtener un rendimiento óptimo, aumente a 3 GB o más.
Otra posibilidad es aumentar la cantidad de memoria mediante el uso de Windows ReadyBoost. Esta característica le permite utilizar el espacio de almacenamiento de algunos dispositivos extraíbles, como las unidades flash USB, para acelerar el equipo. Es más fácil conectar una unidad flash a un puerto USB que abrir la caja del equipo y conectar los módulos de memoria a la placa madre.
10. Comprobar si hay virus y spyware
Si su ordenador funciona lentamente, puede estar infectado con un virus o spyware. Esto no es tan común como otros problemas, pero es algo que hay que tener en cuenta. Antes de preocuparse demasiado, compruebe su equipo con programas antivirus y antispyware.
Uno de los síntomas comunes de los virus es que el rendimiento del equipo es mucho más lento de lo normal. Otros síntomas pueden ser la aparición de mensajes inesperados en el equipo, la apertura automática de programas o el sonido continuo del disco duro.
El spyware es un tipo de programa que se instala, normalmente sin su conocimiento, para supervisar su actividad en Internet. Puede comprobar si hay spyware con Windows Defender u otros programas antispyware.
La mejor manera de tratar con los virus es evitarlos. Ejecute siempre un software antivirus y manténgalo actualizado. Sin embargo, aunque tomes estas precauciones, es posible que tu ordenador se infecte.
11. Compruebe la velocidad de su ordenador
Si después de seguir estos consejos el rendimiento del equipo sigue siendo demasiado lento, es posible que necesite un equipo nuevo o algunas actualizaciones de hardware, como un nuevo disco duro o una tarjeta de vídeo más rápida. No es necesario adivinar la velocidad del equipo. Windows tiene una herramienta para comprobar y medir la velocidad del equipo que se denomina Evaluación de la experiencia en Windows.
La Evaluación de la experiencia de Windows clasifica al equipo en función de cinco componentes clave y proporciona un valor a cada uno, así como una puntuación total. Esta puntuación total es igual a la puntuación del componente de peor rendimiento. Las puntuaciones totales van del 1 al 7,9. Si el equipo tiene una puntuación inferior a 2 o 3, puede ser el momento de considerar la compra de un nuevo equipo, dependiendo de las tareas que planee realizar con él.
12. Cambiar el tamaño de la memoria virtual
Si recibe advertencias de que la memoria virtual es insuficiente, debe aumentar el tamaño mínimo del archivo de paginación. Windows establece un tamaño inicial mínimo del archivo de paginación igual a la cantidad de memoria de acceso aleatorio (RAM) instalada en la computadora, y un tamaño máximo igual a tres veces la cantidad de RAM. Si aparecen advertencias a estos niveles recomendados, el tamaño máximo y mínimo aumenta.
- Abre el Sistema. Para ello, haz clic en el botón Inicio, luego haz clic con el botón derecho en Equipo y después haz clic en Propiedades.
- En el panel izquierdo, haz clic en Configuración avanzada del sistema. A veces te pedirá una contraseña de administrador o confirmación, escribe la contraseña o proporciona la confirmación.
- En la pestaña Opciones avanzadas, en Rendimiento, haz clic en Configuración.
- Haz clic en la pestaña Opciones avanzadas. Luego, en Memoria virtual, haz clic en Cambiar.
- Desactiva la casilla Administrar automáticamente el tamaño del archivo de paginación para todas las unidades.
- En Unidad [etiq. de volumen], haz clic en la unidad que contiene el archivo de paginación que quieres cambiar – modificar.
- Haz clic en Tamaño personalizado, escribe el nuevo tamaño en megabytes en el cuadro Tamaño inicial (MB) o en el cuadro Tamaño máximo(MB) , haz clic en Establecer y luego en Aceptar.
Para leer lo último en tecnología, visita nuestra página principal Tecxpla y encuentra cientos de noticias geek.